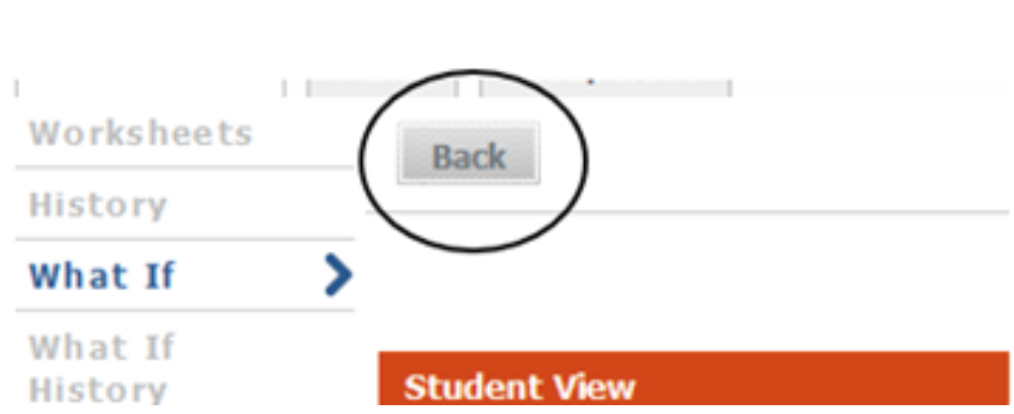You can use the What-If functionality to view your audit for a proposed change in major or declaration of a minor or a specialization, and to see how the proposed changes may affect your path toward degree completion.
The What-If audit can be found under the Worksheets tab, on the left side of the menu.
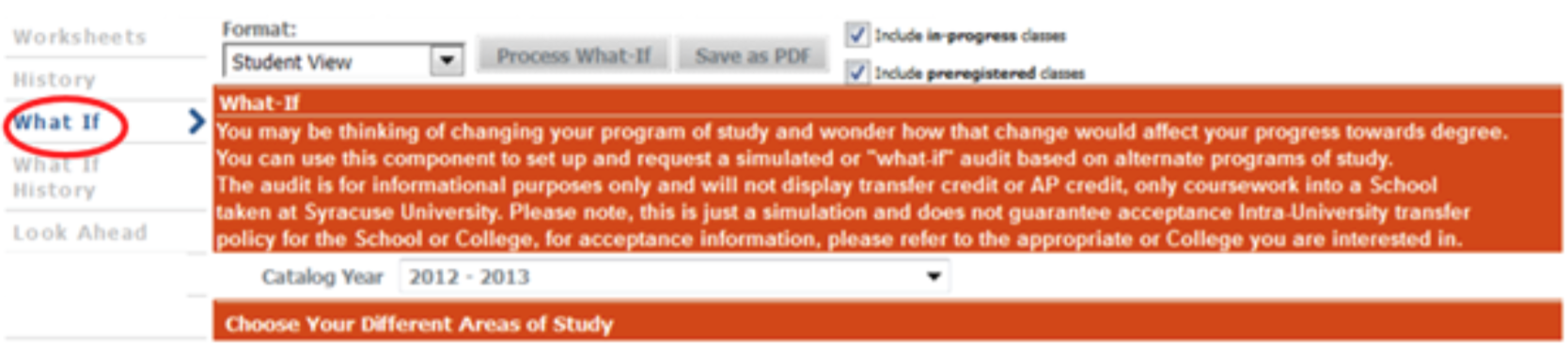
To perform a What-If for a proposed Major change, you must select the Catalog Year, Major, College (of the proposed Major) and Specialization (only If Major requires a Specialization). All Specializations will be listed in drop down whether they apply to Major or not. Refer to the catalog when choosing a possible Specialization (sub-plan/track) for the What-If audit.
If you are considering declaring a double major (one college with two majors) or a dual program (two majors with two colleges/schools) you would select the catalog year, both majors and the home school/college of the double major or dual program. Due to the unique requirements of double or dual majors, pleases make sure to speak to an advisor regarding the program requirements.
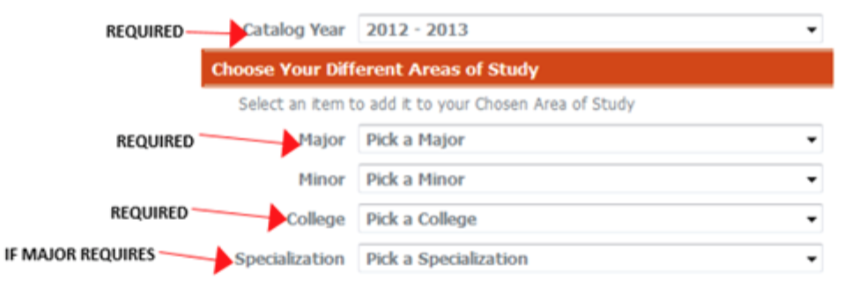
To perform a what-if for a proposed Minor, you must select Catalog Year, Major, College (of the Major) and Minor. Even though you may want to review a What-If for a Minor only, the system still requires a Major to be selected. Your current Major and College can be selected in these situations. If you fail to select a Major you will receive an error message.
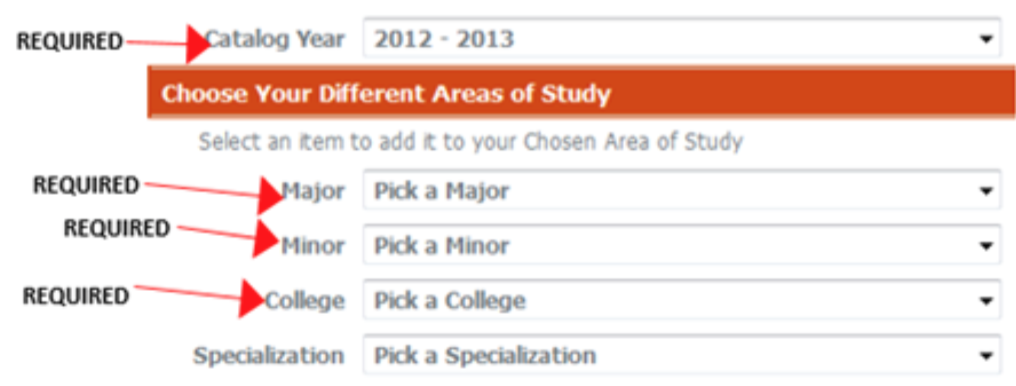
Note about catalog year: Degree Works will automatically select the catalog year you matriculated to the University. You should confirm with your advisor and/or potential college, what catalog you would follow under a new major or minor.
The What-If can include any courses you have completed as well as those that are in-progress and/ or preregistered.
To not have these classes displayed on the audit, uncheck one or both of the boxes.
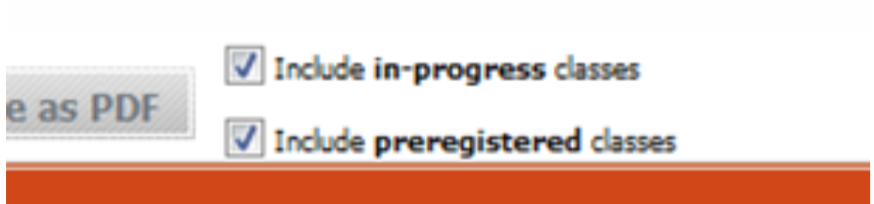
NOTE: If you currently have transfer coursework, it will not appear in the requirements in the What-if Audit since transfer credit is evaluated by the school/college associated with the major/minor, and is subject to change upon transfer to a new school/college. Transfer coursework will show in the “Not Counted” section at the bottom of the audit.
Click the Process New button to see the audit or click the Save as PDF button to open the audit in a separate window as a PDF file to save or print. If you Process the What-If, you will be able to distinguish the What-If Audit as it is marked on the right as What-If Audit. Also there is a drop down in the middle above the header which shows the What-if selection criteria that was chosen.
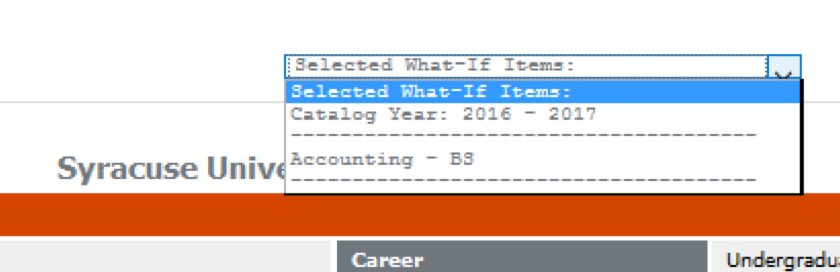
If you choose to create a PDF, please note that it does not indicate on the PDF document that it is a What-If scenario.
What-If History is also available. You may locate it by clicking on the What-If History tab on the left.
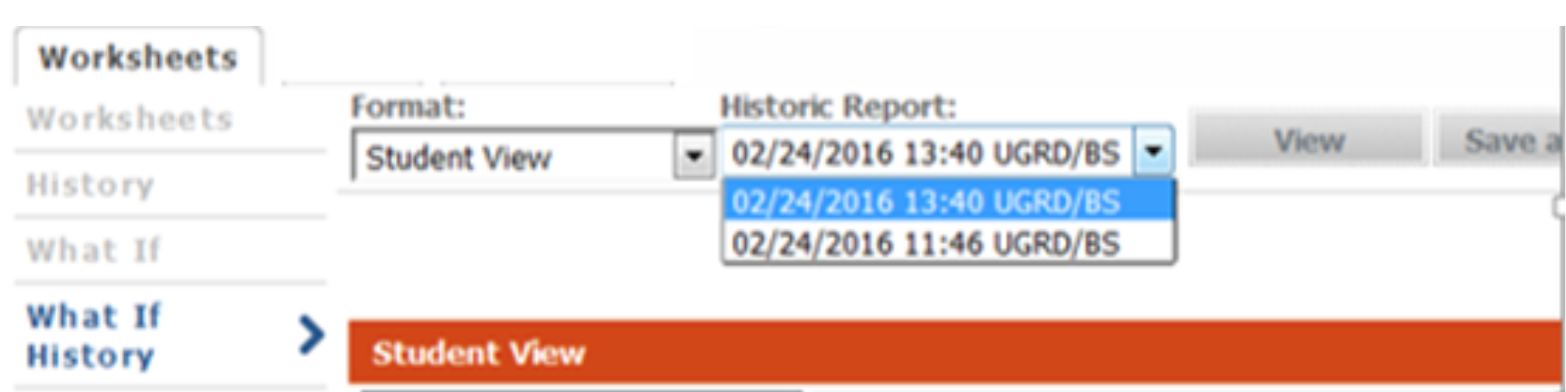
The last three What-If audits are stored and may be selected to view.
To try a different What-If scenario, click the Back button on the audit and it will bring you back to the What-If selection screen.